본 글은 KT GiGA WiFi Wave 2 기가 와이파이 웨이브 2 공유기를 기준으로 설명되었으며 다른 공유기에서도 비슷한 메뉴들을 찾아 적용할 수 있습니다.
스타크래프트(구버전 및 리마스터 통칭)는 오래전에 출시 된 게임을 완전히 갈아엎는 게 아니라 Remaster하는 식으로 구버전과의 호환성을 유지했기 때문에 네트워크가 90년대 시절의 똥입니다. 그래서 고사양 게임이 분명히 아님에도 불구하고 렉이 걸리는데, 이는 네트워크로 인한 렉이고 6112 포트를 열어주어야 해결됩니다.
0. 순서
1. IP 고정
2-1. 포트포워딩
2-2. Super DMZ
3. 방화벽 규칙 설정
4. 스타크래프트 네트워크 설정
1. IP 고정
만약 IP 고정에 실패하셨더라면 사용하는 공유기의 Super DMZ 설정을 먼저 보시고 2-2. Super DMZ 으로 넘어가시면 됩니다.
사용자 기기의 IP 주소가 고정되어야만 매번 컴퓨터를 켜서 IP를 할당받을 때마다 포트포워딩을 해야 하는 번거로움을 덜 수 있습니다.
Win + R 로 실행 창을 키고 cmd 를 쳐서 켜줍니다. 또는 cmd 를 직접 검색창에 쳐서 관리자 권한으로 실행시켜주어도 무방합니다.
그리고 ipconfig 를 쳐줍니다.

이 창은 추후에도 볼 일이 많으니 계속 켜둡니다.
IPv4는 0~255까지의 숫자 조합 4개로 이루어져 있고 통상적인 공유기 환경이라면 마지막 숫자가 계속해서 바뀌는 식의 IP 동적할당이 이루어집니다. 우리는 고정된 IP를 할당하고 싶습니다.
기본 게이트웨이에 써진 그대로 복사해서 인터넷 주소창에 붙이기를 해서 들어갑니다.
공유기마다 기본 게이트웨이가 다르니 다른 공유기를 사용 중이시라면 제 값을 따라 넣을 필요가 없습니다.

KT GiGA WiFi Wave 2 기가 와이파이 웨이브 2 공유기 기준으로
기본 아이디 / 비밀번호는 ktuser / homehub 입니다.
공유기마다 기본 아이디 / 비밀번호는 제품에 붙어있는 라벨의 모델명을 참조하시면 인터넷에서 찾을 수 있습니다.
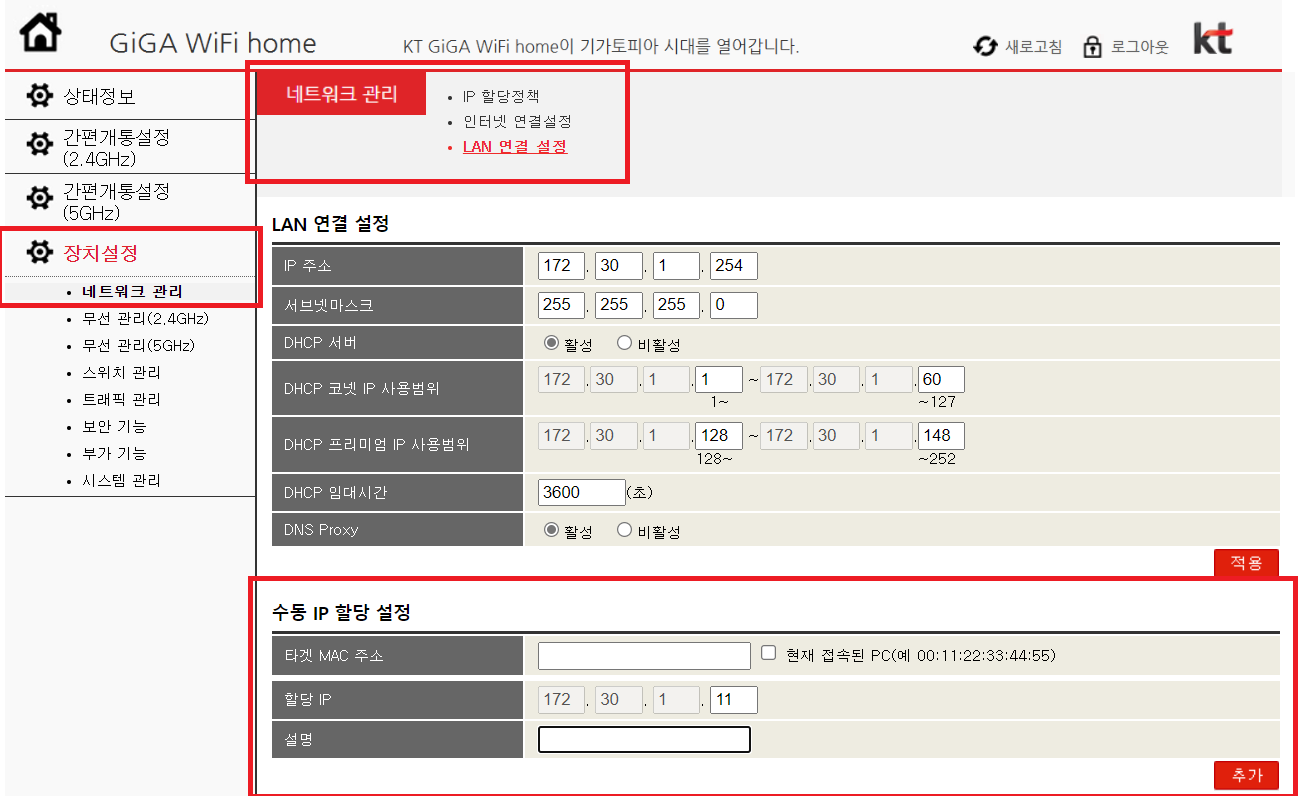
로그인하고 왼족 장치설정 - 네트워크 관리 - LAN 연결 설정을 들어갑니다.
아래 수동 IP 할당 설정을 해주어야 합니다.
타겟 MAC 주소는 현재 접속된 PC를 클릭하여 현재 접속 중인 기기의 MAC 주소를 받아옵니다.
할당 IP는 현재 할당된 IPv4 주소, 즉, 위의 cmd창에서 확인한 IPv4의 마지막 숫자를 넣어줍니다.
설명은 아무렇게나 넣어도 됩니다.
추가를 누르고 공유기가 다시 시작하는 걸 기다려줍니다.

위와 같이 되었다면 정상적으로 IP를 고정시킨 것입니다.
KT GiGA WiFi Wave 2 기가 와이파이 웨이브 2 공유기 기준으로는 여기까지만 하셔도 고정 IP 설정을 마쳤습니다만,
일부 다른 공유기들에서는 추가로 설정을 해줘야합니다.

네트워크 및 인터넷 클릭

네트워크 및 공유 센터 클릭

이더넷 클릭
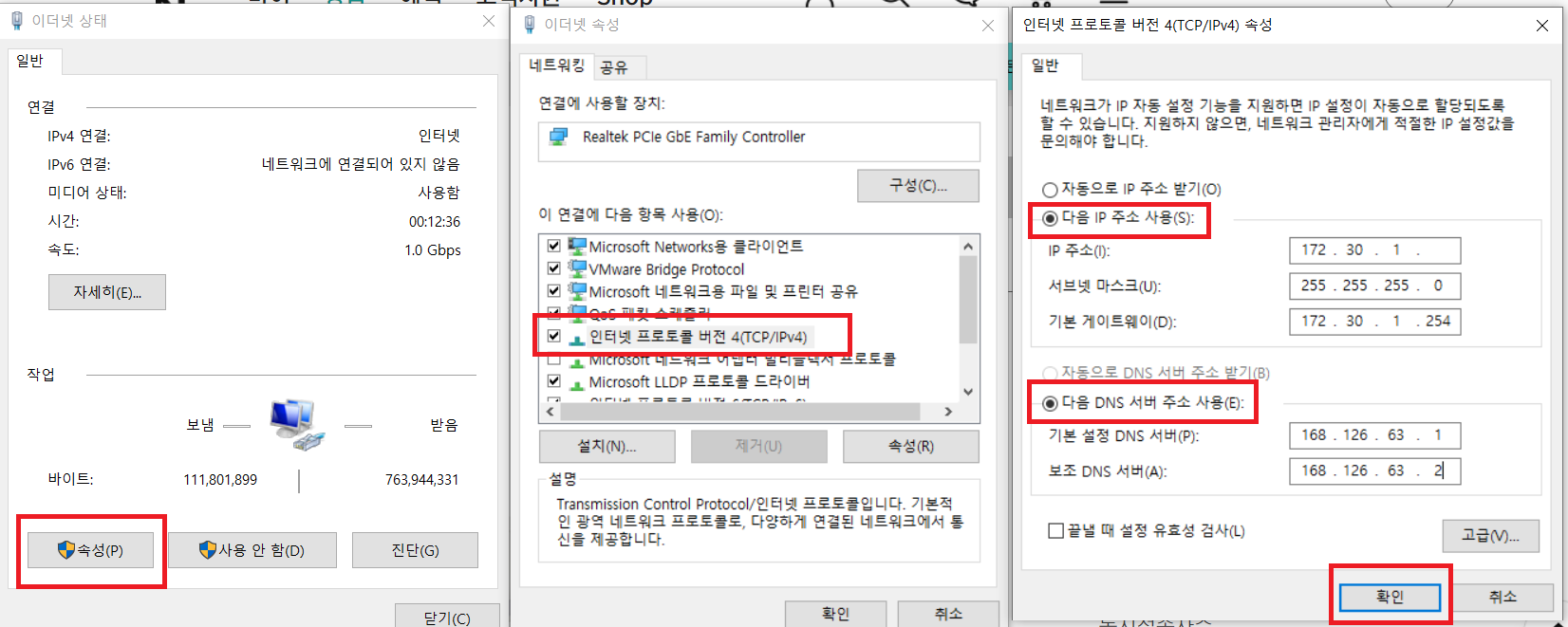
속성 클릭
인터넷 프로토콜 버전 4(TCP/IPv4) 더블클릭
다음 IP 주소 사용 클릭
하면 DNS 서버 주소도 수동으로 설정하게 바뀝니다.
IP주소에는 본인이 공유기 홈페이지에서 설정했던 값을 넣어주세요.
서브넷 마스크와 기본 게이트웨이는 cmd창의 ipconfig 를 참고하시면 됩니다.
DNS 서버 같은 경우에는 각 공유기 설정 창에서 찾아볼 수 있습니다.

KT GiGA WiFi Wave 2 기가 와이파이 웨이브 2 공유기 기준으로는 홈페이지에 아래와 같이 나와 있습니다.
이를 그대로 똑같이 넣어주면 됩니다.
2-1 . 포트포워딩
다시 공유기 페이지에서
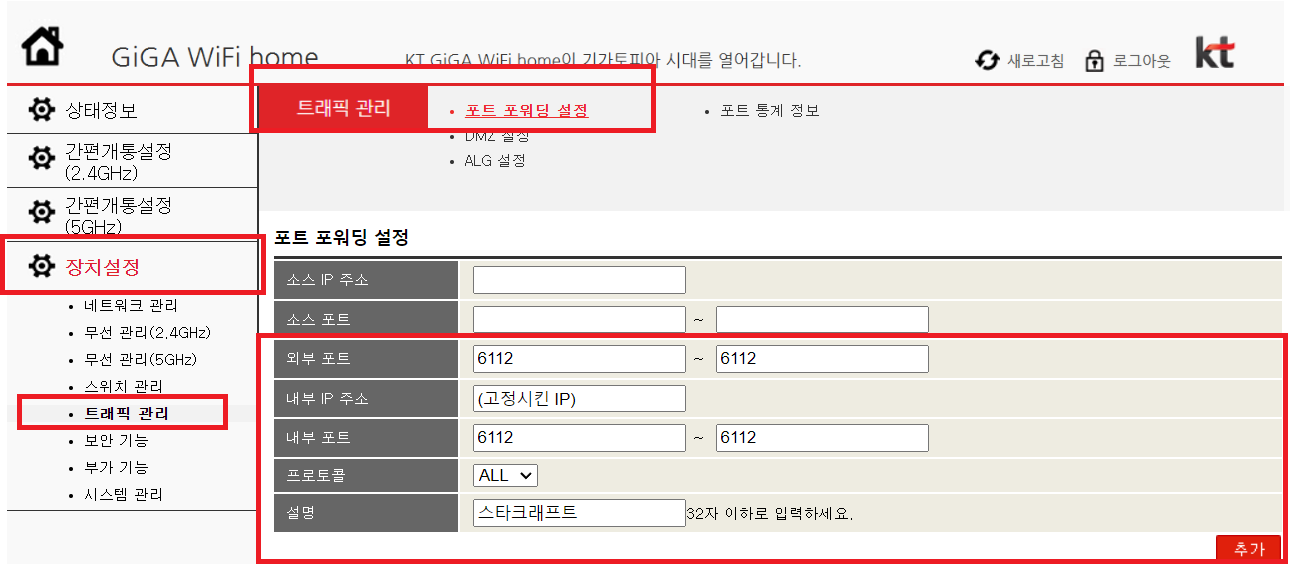
위와 같이 포트포워딩 설정을 해줍니다.
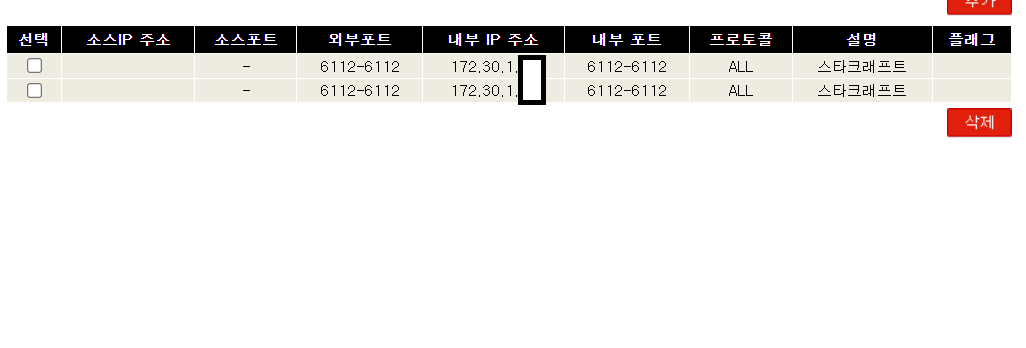
그러면 위와 같이 포트포워딩 설정이 되었습니다. 여기까지 되셨다면 3번으로 가시면 됩니다.
2-2. Super DMZ
추천해 드리지는 않습니다만, IP를 고정시키는게 실패해 포트포워딩을 설정을 해줄 수가 없는 경우에 시도해볼 수 있습니다.
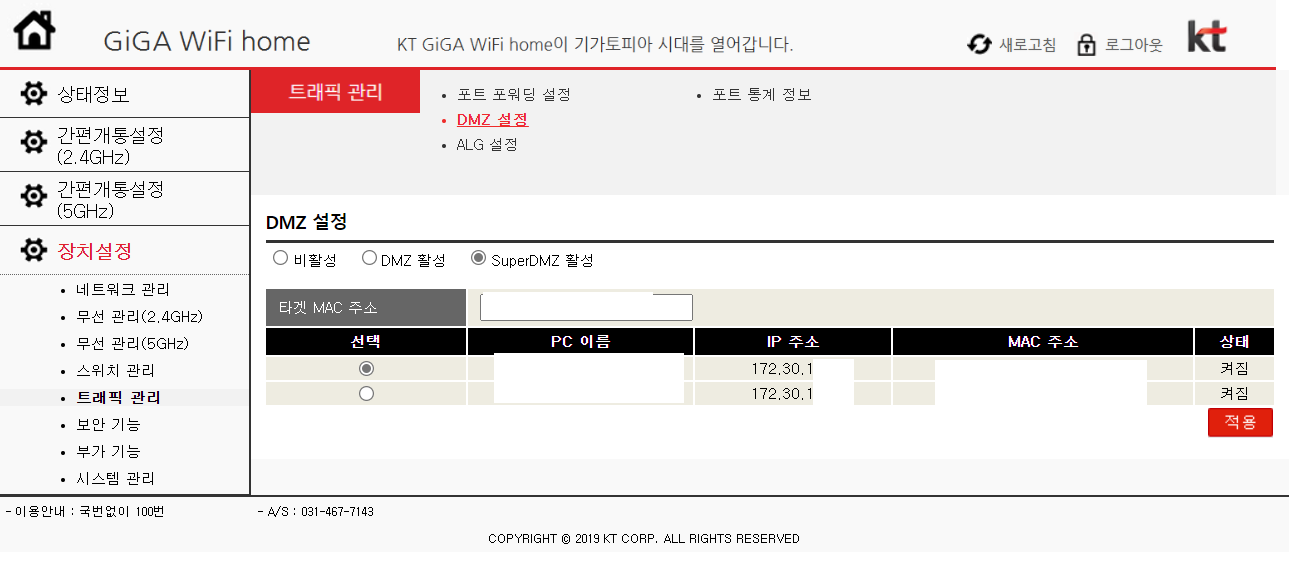
포트 포워딩 설정 메뉴 바로 아래에 DMZ 설정에서 SuperDMZ를 활성화해주면 됩니다.
기기의 변하지 않는 고유 주소인 MAC 주소로 설정이 가능합니다.
3. 방화벽 규칙 설정
이 부분도 필수로 해주어야합니다.
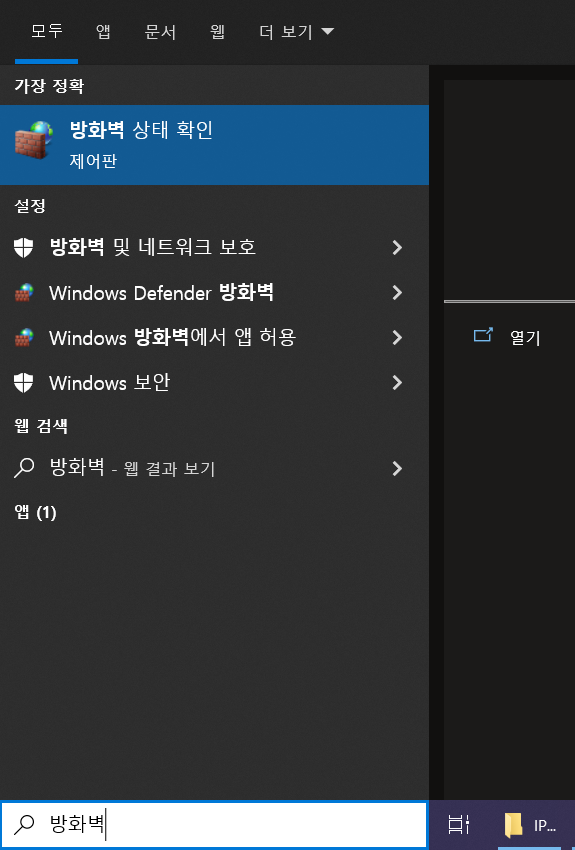
윈도우 검색창에 방화벽을 치면 위와 같이 나옵니다. 방화벽 상태 확인을 눌러줍니다.

고급 설정을 눌러줍니다.
인바운드, 아웃바운드 둘 다 건드릴 거지만 일단 인바운드 먼저 합니다.
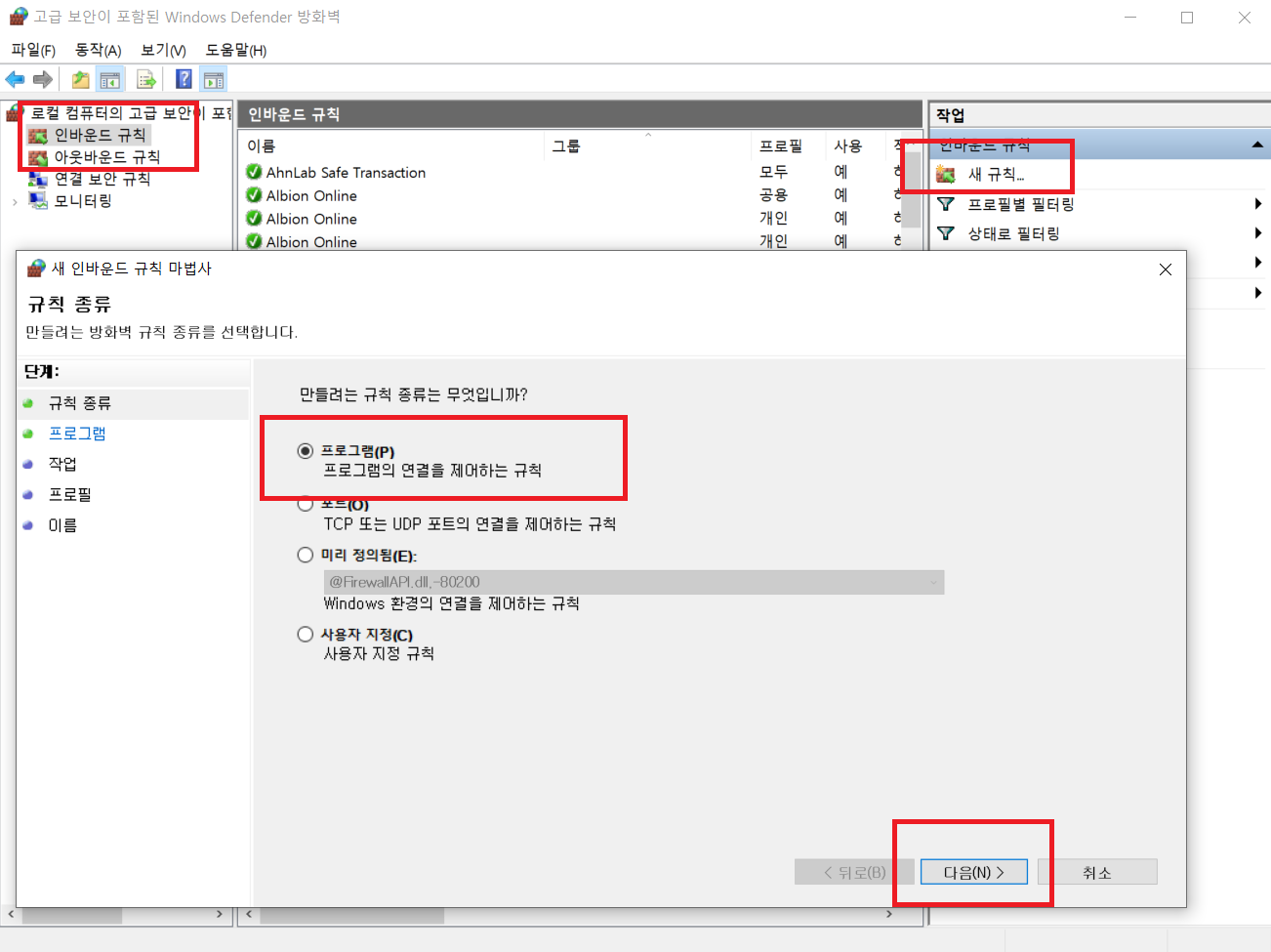
인바운드 규칙 -> 새 규칙 -> 프로그램

찾아보기 -> 스타크래프트 설치 폴더 C:\Program Files (x86)\StarCraft\x86 -> StarCraft.exe 선택
이 클라이언트는 32비트용 클라이언트고 x86_64 폴더 안의 StarCraft.exe 는 64비트용 클라이언트 입니다. 둘 다 따로 규칙을 만들어줘야합니다.

연결 허용이 기본 선택되어있고 다음을 눌러줍니다.
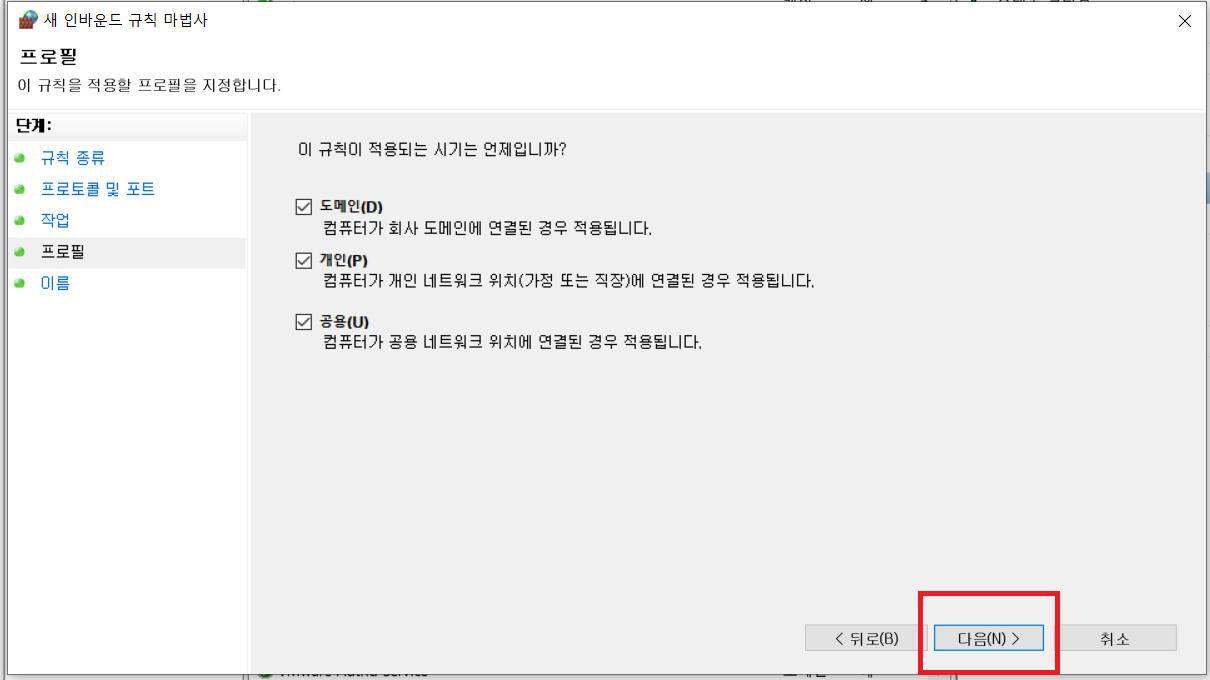
기본적으로 다 체크되어있고 다음 눌러줍니다.

이름, 설명은 임의로 넣어도 됩니다.
마침 눌러서 끝내주시고 똑같은 과정을 x86_64 폴더 아래의 StarCraft.exe으로도 추가해줍니다.
그리고 인바운드 규칙 메뉴 아래에 있는 아웃바운드 규칙에서도 똑같이 x86_64, x86폴더안의 StarCraft.exe 추가를 해줍니다.
4. 스타크래프트 네트워크 설정
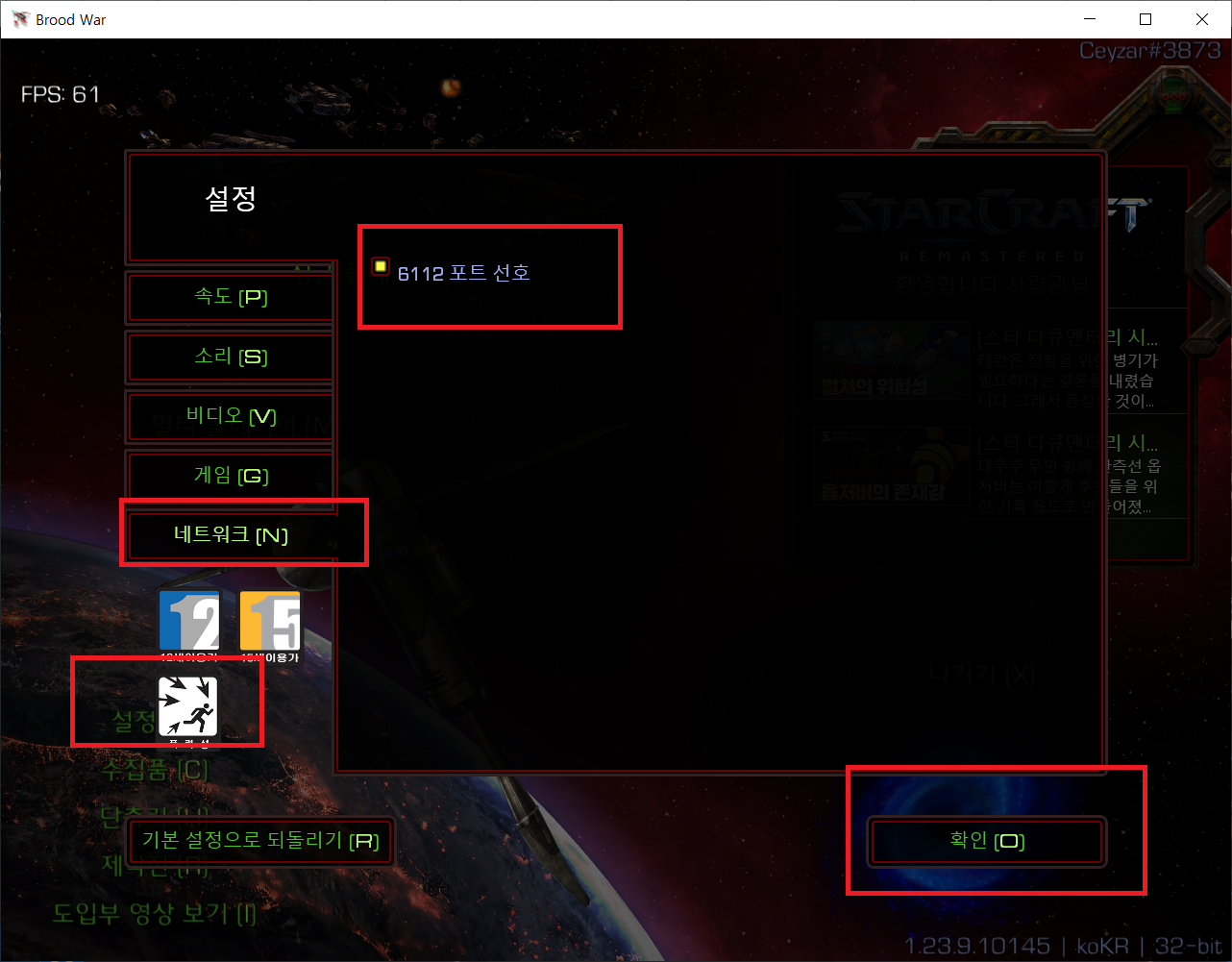
설정 - 네트워크에서 6112 포트 선호를 클릭해주면 됩니다.
그리고 스타크래프트 클라이언트는 아래와 같이 32비트로 실행해주는 것이 호환성 측면에서 좋습니다.
위에서 64비트용, 32비트용 모두 방화벽 허용을 해주었기때문에 렉과는 상관없습니다.
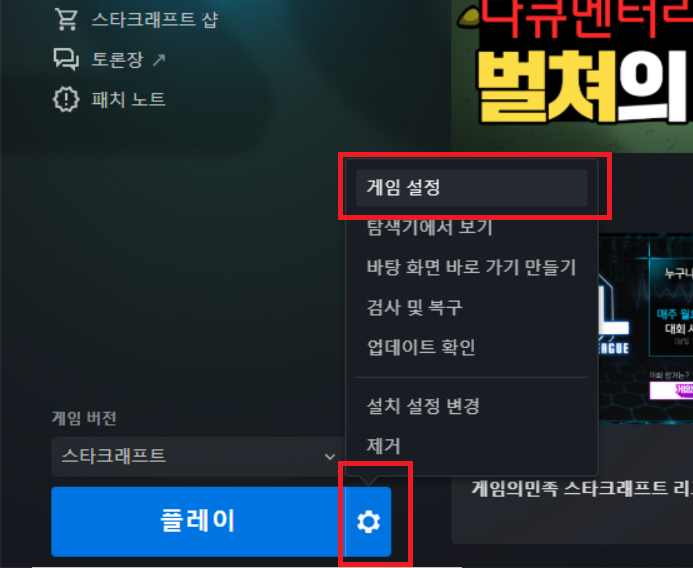
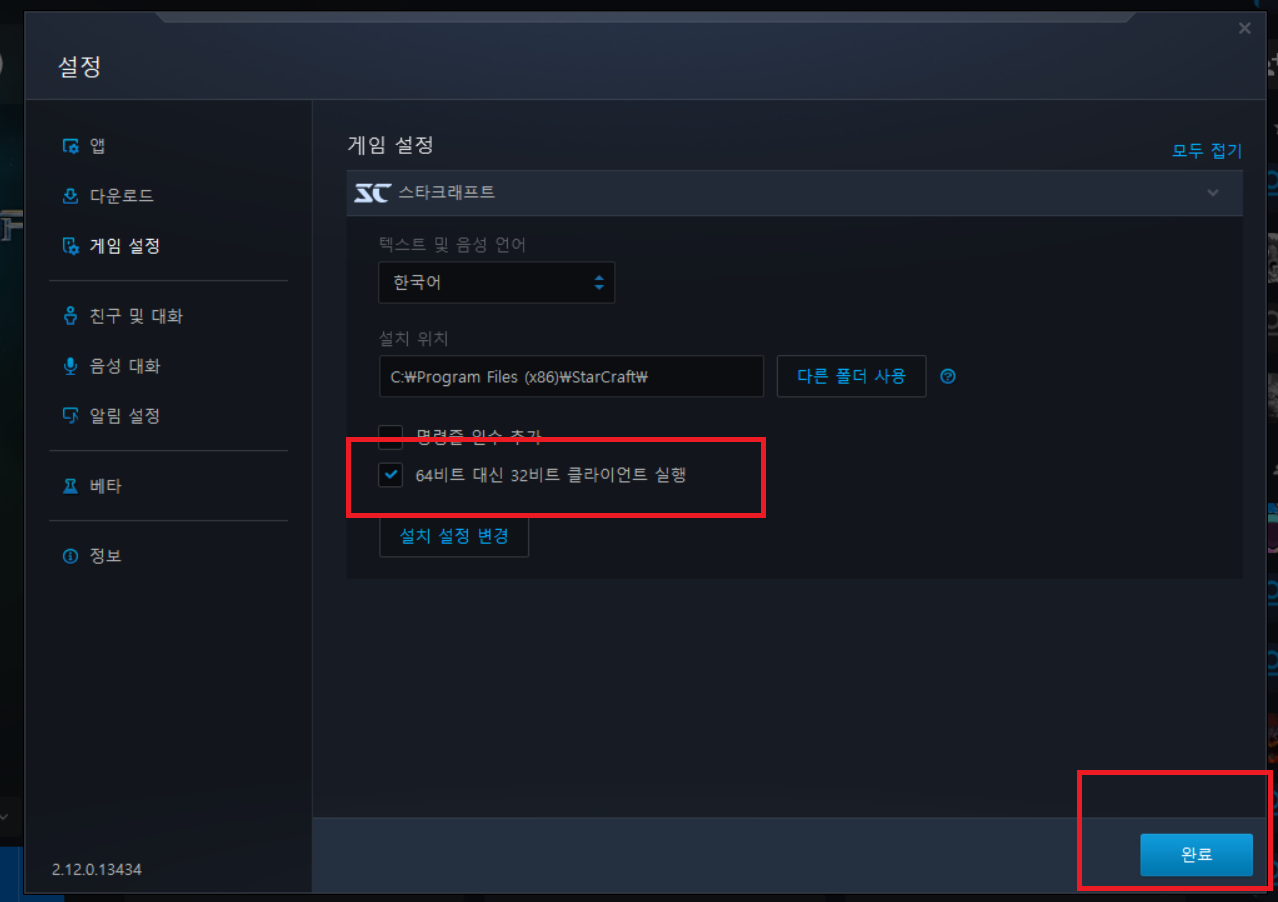
이상으로 모든 설정을 완료했습니다.
궁금증이나 오류 있으면 댓글 달아주세요.